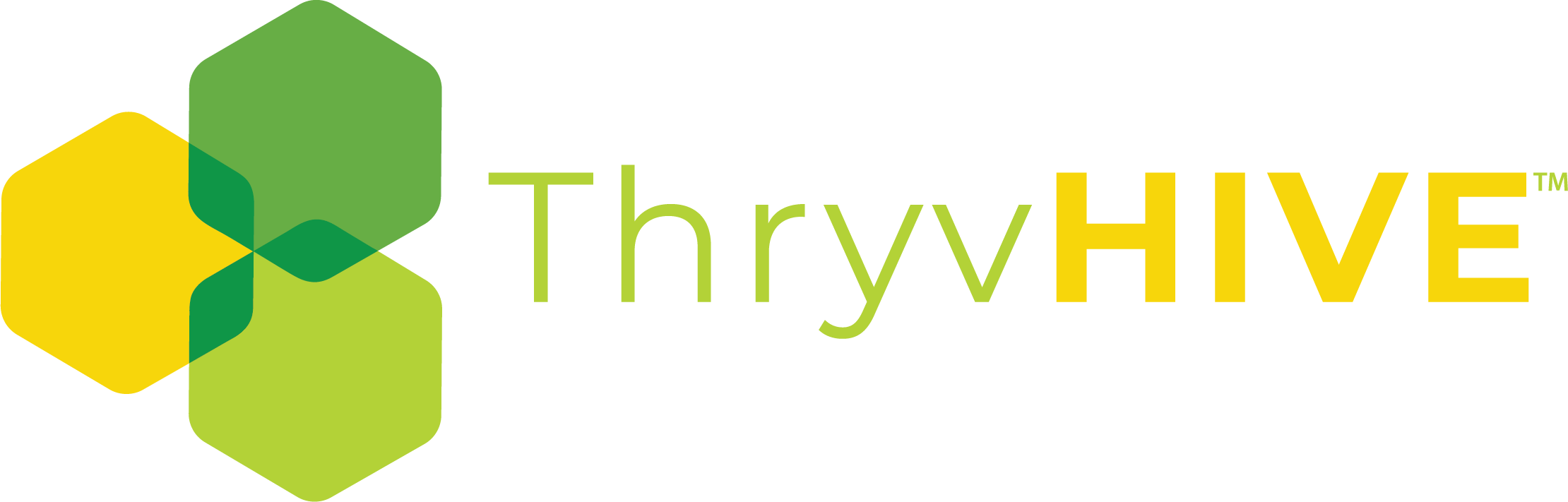Booking Calendar: Connect your Zoom Account
If you want to create Zoom meetings when someone schedules a new appointment from the Groundhogg Booking Calendar you’re just a few simple steps away.
Connect Groundhogg to your Zoom Account
Open the Integration settings of the Calendar you want to connect to Zoom.
Click Connect to your Zoom Account and then follow through with the authentication process.

Click Authorize on the Zoom consent screen after logging into your Zoom account.

You will then be returned to the Integration tab of the calendar and you can select your account from the dropdown and click Save.

When connecting other Calendars to zoom, you can always choose an existing connected Zoom account from the dropdown, or connect additional Zoom accounts by clicking Connect another Zoom account!
Usage of the Zoom integration
The Zoom meeting details will be automatically added to any appointment notes and in the appointment description in emails, as well as the appointment description of your connected Google Calendar.
To add the Zoom meeting details in custom places, you can use the zoom_meeting_details replacement code.
Disconnect Groundhogg from your Zoom account
To disconnect your Groundhogg from your Zoom account follow these steps.
- Login to your Zoom account.
- Navigate to the Zoom App Marketplace.
- Go to your installed apps.
- Search for Groundhogg and click Uninstall.