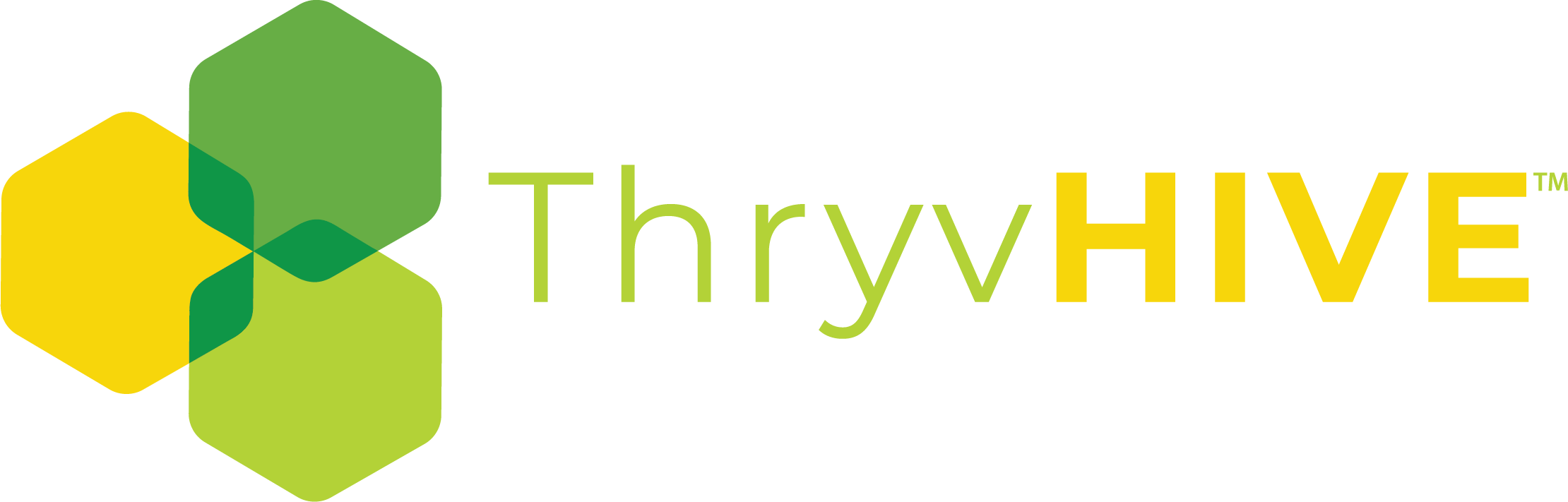Booking Calendar: How to Create a New Booking Calendar
Once you are ready to create a new Groundhogg booking calendar, you can do so under the menu.
How to create a new Groundhogg booking calendar:
Under the Groundhogg menu choose calendars. Then, click on add new:

Next, you will want to select an owner from the drop-down menu:

Then, you will enter the name of the calendar.
Under Description/Instructions describe your booking calendar in a few words and any instructions that someone booking may need. This text will show on the scheduling page as well as the appointment description.
Click on the Add Calendar button.
The initial calendar has been created. It’s time to customize it to your liking!
How to customize your calendar:
You can customize your calendar by going to the Settings Tab

The information under the calendar settings should already be filled in. You will notice that the URL slug was automatically created from the calendar name. You can change the slug if you wish to do so.
Next, you will see appointment settings:

The additional instructions/notes are used for any additional instructions you want to add after the appointment has been booked
The length of the appointment can be customized by adjusting the hours and minutes. This will allow you to choose how long you want your appointments to be.
Buffer time is used to add extra time between appointments if you desire.
Then you will be able to change the submission settings:

You can use a custom form built from the Form Builder in a funnel instead of the default form. Choose a form from the drop-down if applicable.
Redirect to Another Page is used to redirect the user to a specified thank you page. To use this feature you can paste the URL of the page into the space provided and click on enable.
Alternatively, you can use the Success Message feature instead of a specific thank you page. This will display the message on the booking page.
Click on Save Changes when completed.
Integration Tab

Google Calendar integration – Groundhogg has Google calendar integration and we have a help document that can guide you through the process.
Zoom integration- Groundhogg has Zoom integration and we have a help document that can guide you through the process.
Availability Tab

This tab is used to set up your calendar availability.
Minimum booking period – Set the minimum amount of time from the current date and time someone can book an appointment.
Maximum booking period – Set the maximum amount of time from the current day that someone can book an appointment.
Make me look busy – Enter the set number of available slots to make you look busier. Leave empty to show all available slots.
Customize the days and the time that you are available. Click on the Update Availability button.
Admin Notifications Tab

Select when you want to receive admin notifications.
Appointment Scheduled – Click enable if you want an email to be sent when an appointment is booked.
Appointment Rescheduled – Click enable if you want to get notified when an appointment is rescheduled.
Appointment Cancelled – Click enable if you want an email to be sent when an appointment is cancelled.

The notifications will be sent to the calendar owner. The default settings are below.
Email recipients – Use any email address or the {owner_email} replacement code. Separate multiple addresses with a “,”.
SMS recipients – Use any phone number or the {owner_phone} replacement code. Separate multiple numbers with a “,”. Use + at the beginning of the number.
Subject – Subject of the email. Will also include the appointment status.
Content – Any details you want to include about the appointment.
Click on Save Changes.
We do have a help document that details this in more detail.
Email Reminders Tab

Appointment Scheduled – This is the email that is sent to a contact when an appointment is booked. Choose an email from the dropdown menu or use the default email.
Appointment Rescheduled – This is the email that is sent to a contact when an appointment is rescheduled. Choose an email from the dropdown menu or use the default email.
Appointment Cancelled – This is the email that is sent to a contact when an appointment is cancelled. Choose an email from the dropdown menu or use the default email.
Reminders – This is the email or emails that are sent to a contact to remind the user about an appointment. Choose an email from the dropdown menu or use the default email. You can also add multiple reminders.
Click on Save Changes
Our help documentation has this covered in more detail if you want to learn more.
Embed Tab

Use the shortcode to embed your calendar onto any of your WordPress pages
Use the direct URL to link your calendar to an external webpage or an email.
You can create a booking page with the shortcode and direct url, our help documents have step by step instructions on how to set that up.
Appointments Tab

The tab is used to view all of the scheduled items on the connected Google calendars. You can also access this tab by clicking on appointments under the Groundhog main menu.
You can manage all your appointments on this tab, and do much more.
Delete Tab

This table gives you the option to delete the calendar. Deleting the calendar will also delete any associated appointments including the events in any linked Google calendars and Zoom meetings.