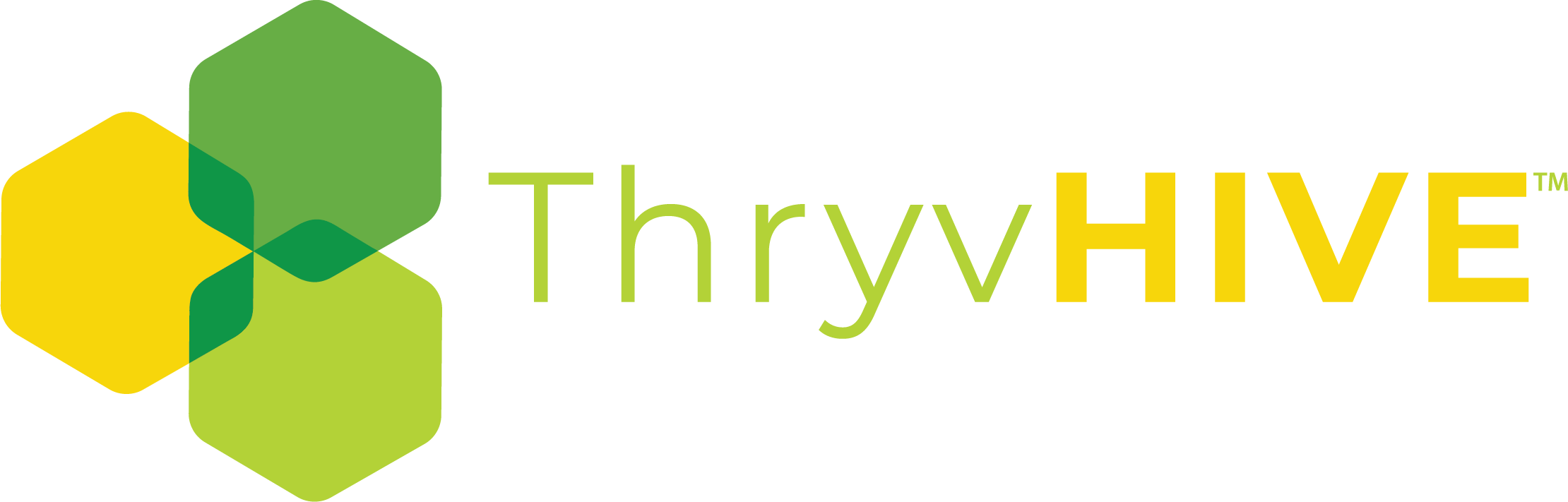Understanding Your Groundhogg Settings
Groundhogg has a “settings” tab located at Groundhogg > Settings
There are very few things you’ll ever need to do in these settings as most of these areas are managed for you. However, it’s always a good idea to understand that these settings exist. Some links in this article link directly to Groundhogg’s knowledge base.
The Settings page by default comes with eight tabs( General, Compliance, Email, Tags, API, Integrations, Misc, Licenses) Additional extensions/add-ons can increase the tab count or add to a specific tab.

General
The “General” tab is a section where you can fill in your business’s details. This information will show up at the bottom of all your emails. The tab has two extra options: the first one, “Default Contact Owner”, lets you choose the main contact person for your business from a list of admin users. This contact person will be automatically assigned to any new contacts you create unless you choose a different one. The second option is called “Sync All User Meta”. When you turn this on, any changes you make to a user’s profile in WordPress will be immediately reflected in their contact information.

Compliance
The “Compliance” tab is a section where privacy, cookie, and unsubscribe settings are managed. You can set the following:
- Privacy Policy – Enter a URL(Link) to your Privacy Policy page on the website
- Terms & Conditions – Enter a URL(Link) to your Terms & Conditions page on the website
- Only send to confirmed emails – By enabling this, emails will not be sent to unconfirmed contacts who are outside the grace period.
- Email confirmation grace period – The waiting period before you can send an email to a contact who has not confirmed. Default is 14
- Enable GDPR features – By enabling this, add a consent box to your forms as well as a “Delete Everything” Button to your email preferences page.
- Do not send email without consent – By enabling this, stops Groundhogg from sending emails to contacts without their explicit consent. However, please note that it only works if GDPR features are turned on.
- Disable unnecessary cookies – By enabling this,
groundhogg-lead-source,groundhogg-page-visits, andgroundhogg-form-impressionscookies will not be set. - Consent cookie name – The name of the cookie that records consent to allow cookies. Provided by third party plugin. However, please note that it only works if GDPR features are turned on.
- Consent cookie value – The value of the cookie that records consent to allow cookies. Provided by third party plugin. However, please note that it only works if GDPR features are turned on.
- Enable One-Click Unsubscribe – If a contact clicks the unsubscribe link in an email, they will be immediately removed from the email list. They won’t have to go to the email preferences area to unsubscribe.
- Disable the Unsubscribe header – By default the unsubscribe header is sent to provide better deliverability. You can disable it but this could lead to the emails going to SPAM.

The “Email” tab is a section where you can fill in email details.
If you currently do not have an SMTP Service, Groundhogg recommends MailHawk and provides an easy way with the push of a button to sign up and get started.
Outgoing Email – With outgoing email, you can select based on the type of email, WordPress, Transactional Email, or Marketing Email. From the Dropdown you can select WordPress Default, Log only, or if you have added additional SMPT Integrations(i.e. MailHawk, SendGrid, SES & SNS, and more). Learn more about Transactional email.
Defaults – You can set the Name and Email if it’s not available to default “From”.
Footer – To adjust the Email Footer Alignment, select left or center. You can also add additional custom footer text, media, and replacement codes in the WYSIWYG content box.
Tracking – You have the option to deactivate tracking methods like “Disable link tracking in email,” “Disable Email Opening tracking,” and utilize “tracking URL exclusion” as well.
Email logging – To facilitate debugging, you have the ability to enable Email logging and confirm the successful delivery of emails. Additionally, you can customize the duration for which the logs are retained, with a default setting of 14 days.
Email Bounces – Configure your “Bounce Email box” with the following information email address of the mailbox, Password, Mail Server, and IMAP Port.

Tags
The “Tags” tab is a section where you can view and change the Opt-in tags.

API
The “API” tab is a section where you can generate, view, reissue, and revoke API keys.

Integrations
The “Integration” tab is a section that comes with default settings for Google reCAPTCHA, and it can also incorporate additional settings from other activated Extensions.

Misc
The “Misc” tab is a section that contains Miscellaneous settings.
Interface –
- Hide Tooltips
Checking this will hide the tooltips users see in new installations. - Hide Admin Toolbar Widget
Checking this will hide the Admin Toolbar Widget. - Default Contact tab
Select which tab(Activity Timeline, Notes, Tasks, Files) should be selected by default when opening a contact record. - Enable Legacy Funnel Steps
Checking this will allow supported legacy funnel steps to be added to the funnel editor. - Enable Custom Step Titles
Checking this will allow supported legacy funnels steps to be added in the funnel editor.
Performance
- Enable object caching
Checking this will use the WordPress core object caching system to improve performance. This may cause strange behaviour on some hosts.
Developers
- Enable experimental features
Checking this will enable experimental features in Groundhogg and various extensions. - Get updated of beta versions of extensions!
Checking this will show automatic updates or extensions which may have experimental features. - Enable script debug more
Checking this will attempt to load full JS files instead of minified JS files for debugging.
Site Activity Tracking
- Disable logged in user tracking precedence
By default, Groundhogg will always show info of a logged-in user before referencing information from tracking links or forms. You can disable this behavior with this option. - Delete old page visit logs
Check to preserve storage in the database and overall performance it is recommended to delete old page visit logs. - Log Retention
The number of days to retain logged page visits. Logs older than90days will be deleted.
WP Cron
- Disable WP Cron
WP Cron has been disabled by your host or in yourwp-config.phpfile already.
Affiliate Section
- Affiliate ID
Enter your affiliate ID you received from Groundhogg. - Affiliate link in emails
Checking this setting adds an affiliate link in every email you send using Groundhogg.
Event Notices
- Event failure notifications
Checking this will notify you if something goes wrong in a funnel so you can fix it. - Event failure notification email
Enter an email to which you would like to send failure notifications.
Danger Zone
- Delete Groudhogg data
Checking this will delete all information when uninstalling. This cannot be undone. - Opt-in to anonymous usage tracking
Checking this will help us make Groundhogg better by providing anonymous usage information about your site. - Allow unrestricted access to contact uploads
Checking this will allow anyone with a file access link to view uploads regardless of whether they are logged in.

Licenses
The “Licenses” tab is a section where you can view Extensions/Add-ons that come with your ThryvHive account. Licenses are managed by ThryvHive.