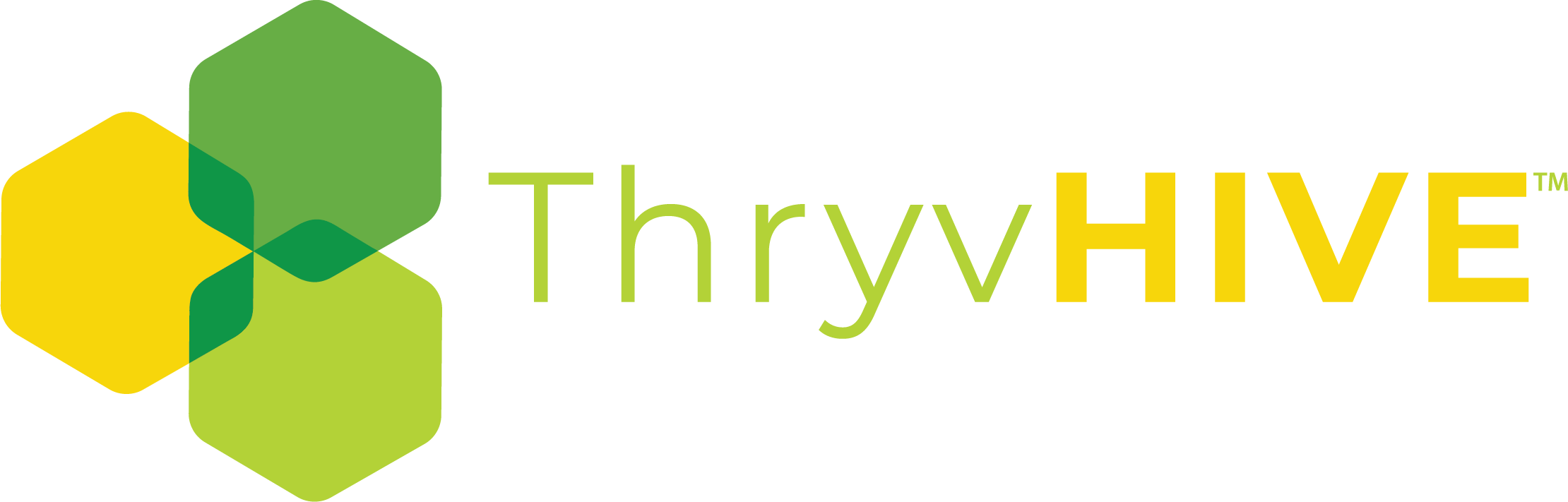Booking Calendar: How to Send Contacts Email Notifications for Appointments
Once you’ve set up your own notifications, you can set up and customize the notifications that your contacts will get after booking an appointment on your calendar.
How to set up contact notifications:
Log into your WordPress install.
Click on the Groundhogg > Calendars:

Navigate to the Email Reminders tab:

Here you will be able to set up all the email notifications and the content of the message that will be sent to your contacts.
There are three standard email notifications that are created automatically each time a calendar is created.
Appointment Scheduled will send an email to the contact after they have booked an appointment, Appointment Reschedule will send an email to the contact every time they reschedule an appointment, and Appointment Cancelled will send an email every time a contact cancels an existing appointment.

How to edit contact email notifications:
You can edit an email by clicking the “edit email” button beside the corresponding notification that you wish to change.

This will open the email editor and allow you to customize the email.
 How to send appointment reminders to your contacts:
How to send appointment reminders to your contacts:
Once a contact books, cancels or reschedules an appointment, your original email will automatically be sent.
If you want to remind your contact of their appointment later on, you can do so under the reminders section.

First, you will want to click the blue plus button: 
This will bring you to a menu where you can choose which email you would like to send and when you would like to send it. You can send emails minutes, hours, days, weeks or months before and after an appointment.
This will allow you to remind a customer of an upcoming appointment, or to send them a follow-up after an appointment.

Once completed, click save changes and you’re good to go!