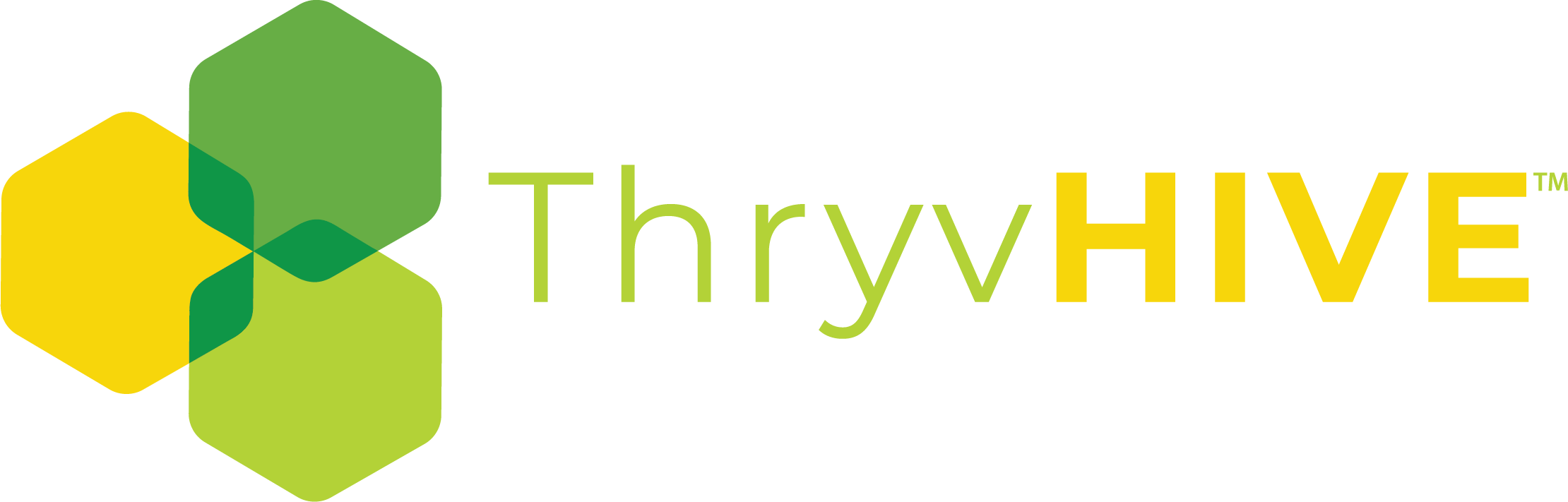Booking Calendar: How to Manage Appointments via the Admin Area
In order to manage your appointments with the Groundhogg Booking calendar, you will have to navigate to the appointments menu item.

How to check and edit your upcoming appointments:
You can check your upcoming appointments by clicking Groundhogg > Appointments – Make sure to click Sync when you first sync up your calendars.
 Here, you can view information for each appointment by clicking on the appointment title. On the right-hand side of the screen, you will be able to view what calendar the appointment was booked on, when it is taking place, etc.
Here, you can view information for each appointment by clicking on the appointment title. On the right-hand side of the screen, you will be able to view what calendar the appointment was booked on, when it is taking place, etc.
If the appointment was made via a Groundhogg calendar, you can also make changes directly on this page.

How to make changes to an appointment that was made via an integrated Google calendar:
If the appointment was made via an integrated Google calendar you can make changes by clicking on the email of the calendar in the information panel.

You can then update the appointment directly through Google by clicking on the little pencil icon.

How to add admin notes to an appointment:
If you want to add admin notes you can do so by clicking on the corresponding appointment.

On the right-hand side of the screen, you will see an add meeting notes box. Here, you can type any relevant information that you would like to add. It’s important to note that this information will not be visible to the contact.

Click on the update box to save your changes.

NOTE: There is no timestamp for when notes are recorded. If you need a time/date stamp please manually add it.
How to manually add a new appointment
You can manually set up a contact appointment by navigating to the Appointments menu item

At the top of the screen, next to the page title you will select the Schedule New button

Using the drop-down selector chose which calendar you are adding appointments to.

Next, you need to select the date and time of the appointment you are scheduling

You will know that the tie has been selected by the time slot being highlighted

Using the dropdown menu, select the contact you are creating this appointment for

Once all variables have been set, click the Schedule button.

This will then take you to the appointments screen and the appointment detail will be available in the right-hand corner.