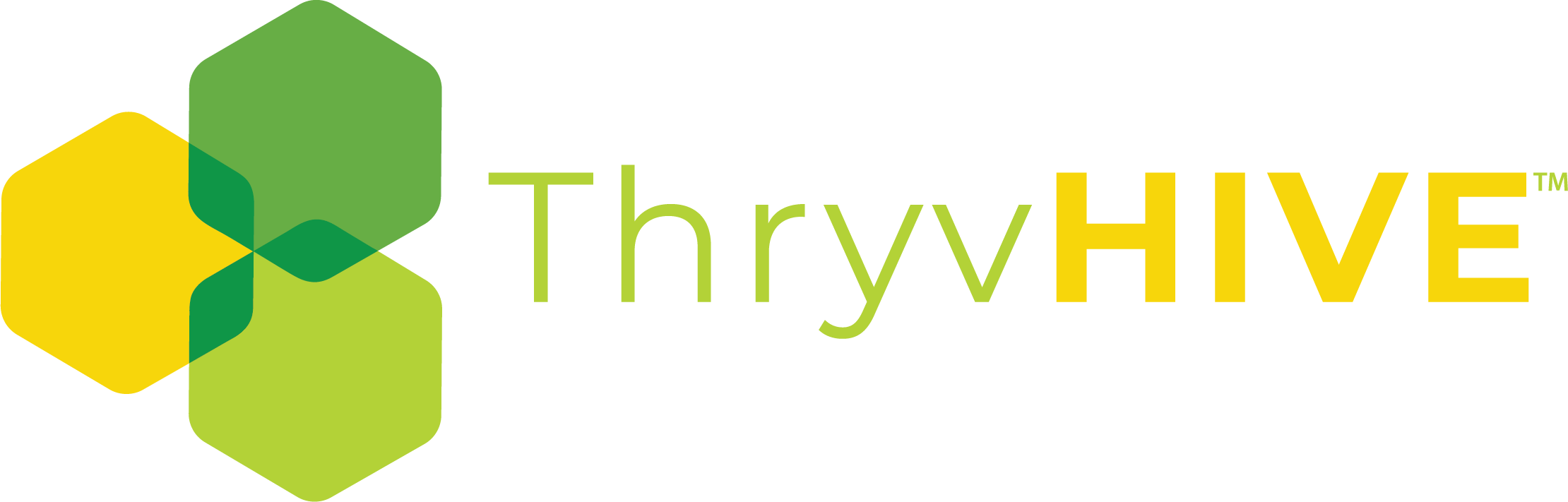Adding Custom Fields
Adding a new custom field tab
When you are in a Contact Record the way to add a new tab is by going to the tabs list just above where it says contact information. On the rightmost is a plus icon,, clicking on that adds a new custom field tab where you can give it a name then click create.


Deleting a custom field tab
If you no longer have a need for a custom field tab you can delete it from the contact.
Go to the tab you want to delete and at the same length of creating a new tab is three dots that when highlighted over say Tab Options. Clicking that gives you the option to rename or delete. To delete click delete, then confirm you want to delete it by clicking delete. Now that tab is deleted.


Adding a new custom field
Now that you have your custom field tab it’s time to add fields into it. We are going to show you how to do it if you don’t have any custom fields and if you already have custom fields in your tab.
First, if you don’t have any custom fields you will want to create a group in which the custom field will be in. You can have any number of groups based on what you want to know.
Click add custom properties, give it a name, then create group.

It will then let you create your first custom field, the exact details of each one we will get to after we talk about how to create a field if you already have at least one field.
If you already have at least one field then you can create more. Bring your mouse over to the right of the group (example in this case) and you will see three dots that you can use to create more fields, groups, edit the fields, rename, or delete.

When adding a custom field there are multiple things you have to fill in which we will go over:

Field label is the name you want to see.
Internal name is the name that comes up when doing searches within your contacts.
Field type is if you want to put in a line of text, a couple of lines of text (textarea), number, date, time, checkboxes, radio buttons, and dropdown. The last three you will put in those details.
Order is how you want them ordered.
Editing custom fields
If at any time you wish to edit any custom fields you can do so. The way to do this is by double clicking on the custom field you want to edit then click Edit field, which will bring you back to what looks like creating a field but it’s editing instead.


Mapping to custom fields
If you want any of the custom fields to show up somewhere else, like a form you can do so like you would do with any other mapping. When you see the option for field mapping you can select any of the custom fields you would like.
Display Custom Fields in a formatted way
To display custom fields that are stored as Serial Data, for example, “checkbox list” in an email; use the replacement code {meta.[field internal name]|[csv,ol,ul]}.
- {meta.example|csv}
- {meta.example|ol}
- {meta.example|ul}
If you would like to see most of this in video format then you can watch it below: