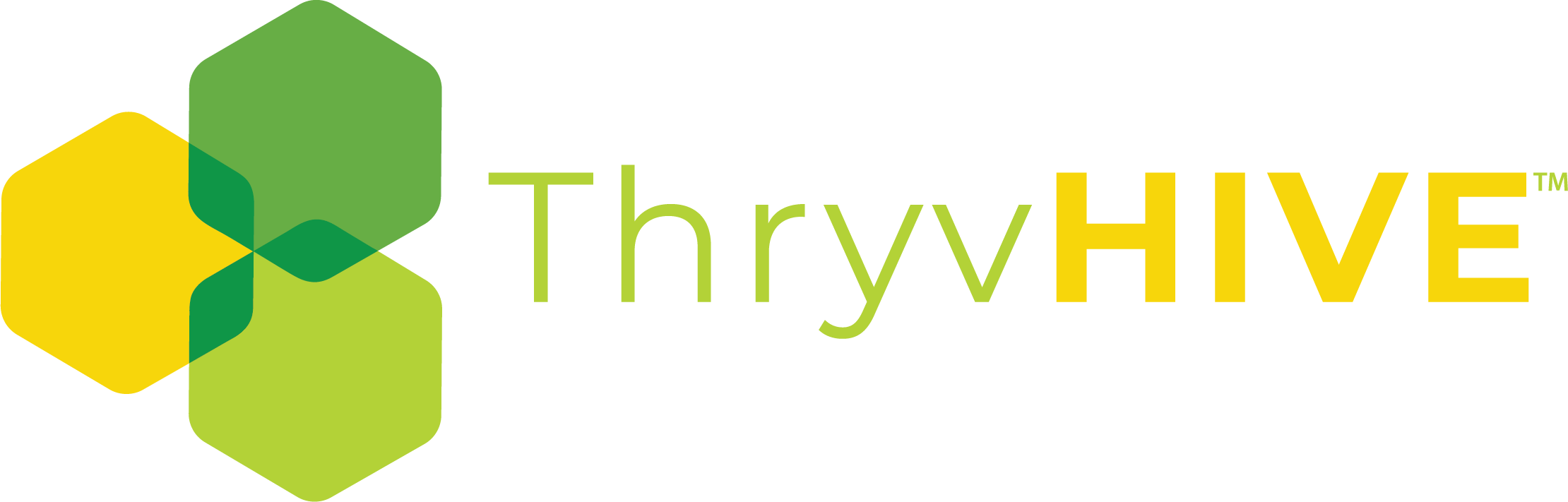Booking Calendar: How to Send Admin Notifications for Appointments
Once people start booking appointments through your calendar, you’re going to want to be able to get notifications so you can stay on top of things.
How to set up admin notifications:
First, log into your WordPress install.
Click on the Groundhogg > Calendars:

Navigate to the Admin Notifications Tab:
Here you are able to manage the notifications that are delivered to the owner of the calendar via email. (You can also receive your notifications via SMS)
Types of available notifications:
| Appointment Scheduled | A notification is sent when an appointment is booked. |
|---|---|
| Appointment Rescheduled | A notification is sent when an appointment is rescheduled. |
| Appointment Cancelled | A notification is sent when an appointment is cancelled. |
How to enable SMS Notifications:
If SMS notifications are not enabled, the owner of the calendar will only see emails. If enabled, the owner will get both email and SMS notifications.
Once you check off which notifications you want to receive, make sure to also check off the receive SMS notification to get alerts sent to your phone.

How to set up the owner contact information for notifications:
Under the email recipients, {owner_email} will already be defaulted for the account. This means that an email will be sent to the address of the contact owner who set up the calendar.

If you want to add more than one email to receive notifications, you must use a “,” between emails and replacement codes.

Under the SMS recipients, {owner_phone} will already be defaulted for the account. This means that a notification will be sent to the phone number of the owner who set up the calendar.
 If you want to add more than one phone number to receive notifications you must use a “,” between numbers. Additionally, all phone numbers need to include a “+” and should be laid out in the international format:
If you want to add more than one phone number to receive notifications you must use a “,” between numbers. Additionally, all phone numbers need to include a “+” and should be laid out in the international format:
 How to set up the notification email:
How to set up the notification email:
Once your contact information is updated, you can then customize what information you want in your email that is sent to the contact owner.
First, you will want to create the subject for your email. You can click on the insert replacement toggle to choose a variety of options.
You can choose options such as the name of the person who booked the appointment, what type of appointment they made, etc.

You can also add your own customizable text as well, to make the subject line more clear. For example, if you wanted the name of the person who was booking, as well as the book type, you could use the codes {full_name} and {calender_name}
However, adding your own personal text of “| Booking Type” it would make the subject line more clear.
For example, if you configured your subject line to read {full_name} | Booking type: {calender_name} it would look something like “John Doe | Booking type: Test Calander”

Next, you’ll want to set up the content of the email.
Here you can enter anything you want to be sent to the admin. There are many replacement codes that can be used in the insert replacement toggle bar.

Click save changes and you’re good to go!

NEXT, you need to set up your contact’s reminders. You can learn how to do that in a help documentation.