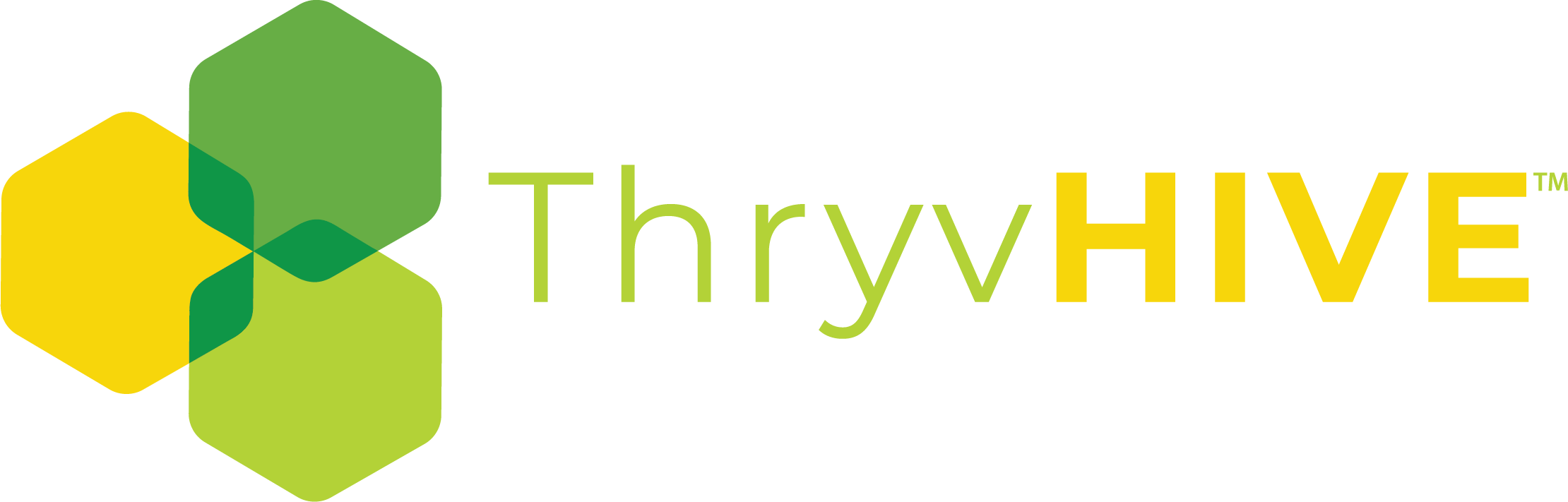Booking Calendar: How to Manage Appointment Availability
If you want to manage your appointment availability for the Groundhogg booking calendar, you’ll need to follow these steps.
How to navigate to availability settings:
First, log into your WordPress install.
Click on the Groundhogg/calendars link:

Next, you’ll want to navigate to the Availability Tab:

From here you can set up multiple different settings that will help showcase your availability. These settings will allow you to control how much notice is needed before booking an appointment, control how many slots are available during the day, etc.
You can view the options below:
Minimum booking period:
The minimum booking period feature allows you to choose the minimum amount of time that is needed before a customer can book an appointment.
You can choose between hours, days, weeks and even months in this feature. Once an option is selected, it will apply to the current date and time in which the customer is booking on your site.
For example, if you selected your minimum booking period as 4 days this means that a customer trying to book an appointment on March 1 at 9 a.m. will not be able to schedule anything until after March 5 at 9.am.

Maximum booking period:
The maximum booking period feature allows you to choose the maximum amount of time in advance that an appointment can be booked.
You can choose between days, weeks and months in the feature. Once an option is selected, it will apply to the current date and time in which the customer is booking on your site.
For example, if you selected your maximum booking period for 1 month this means that a customer trying to book an appointment on March 1 at 9 a.m. will only be able to schedule an appointment as far in advance as April 1 at 9 a.m.
Make me look busy:
The make me look busy feature will allow you to set the number of slots that are available for that day. This can allow you to look busier than you actually are.
If you type “3” into this slot, this means that when a customer attempts to book an appointment with you, they will see three available appointments to choose from that day, regardless of how many are actually available.
NOTE: It’s important to note that only the customer will be seeing 3 time slots. However, the number of appointments that can be booked that day will not be limited to 3.
 Setting your daily availability:
Setting your daily availability:
If you only want people to book appointments during certain time frames, you can also set your availability with the calendar.

In order to ADD TIME you will want to hold your mouse to the side of an available listing:

Click the Blue Plus Sign:

Use the dropdown to select the day you want to add a time for.
NOTE: You can have more than one batch of times available per day.

You can then set the times by double-clicking in the time picker. (Make sure to pay attention to your AM and PM settings)

When you are done setting your times you can click the update availability button:

The NEXT thing you want to set up is your Admin Notifications. You can find out how to do that in THIS ARTICLE.